Bulk Crap Uninstaller 64 bit Download for PC Windows 11
Bulk Crap Uninstaller Download for Windows PC
Bulk Crap Uninstaller free download for Windows 11 64 bit and 32 bit. Install Bulk Crap Uninstaller latest official version 2025 for PC and laptop from FileHonor.
Remove large amounts of unwanted applications quickly.
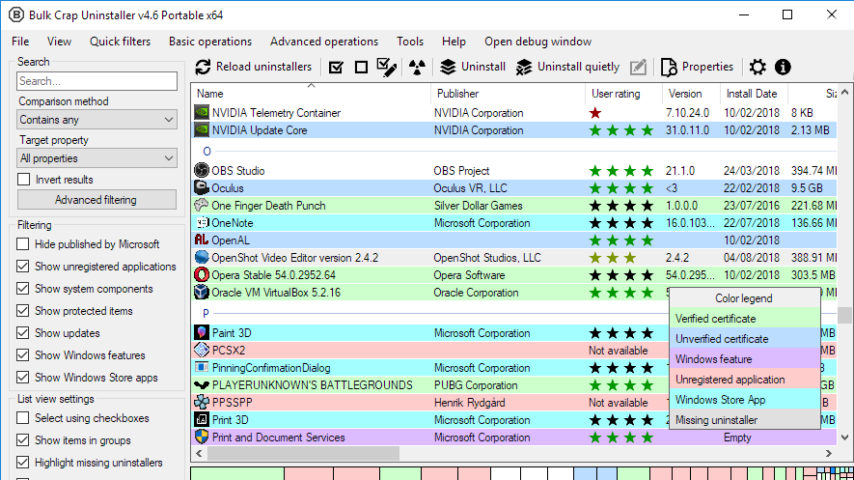
Bulk Crap Uninstaller (in short BCUninstaller or BCU) is a free (as in speech and beer) bulk program uninstaller with advanced automation. It excels at removing large amounts of applications with minimal to no user input, while requiring next to no technical knowledge.
It can detect most applications and games (even portable or not registered), clean up leftovers, force uninstall, automatically uninstall according to premade lists, and much more.
In its basic form BCU is easy to use by most users, but it also has tools useful for power users, system admins and developers. Some of the most notable features of Bulk Crap Uninstaller:
Detect, manage and quietly uninstall
- Normal registered applications (same as Programs and Features and many other uninstallers)
- Hidden/protected registered applications
- Applications with damaged or missing uninstallers
- Portable applications (might have to point BCU where to look)
- Chocolatey packages
- Oculus games/apps
- Steam games/apps
- Windows Features
- Windows Store apps (Universal Windows Platform apps)
- Windows Updates
Fast, automatic uninstall
- Uninstall any number of applications in a single batch
- Minimal to no user input is required during uninstallation
- Uninstall multiple items at once to speed up the process (with collision prevention)
- Console interface can automatically uninstall applications based on conditions with no user input
- Quietly uninstall many uninstallers that don’t support silent uninstallation
- Uninstall applications even if they don’t have any uninstallers
- Uninstall applications by window, shortcut or directory
- Can handle crashing and hanging uninstallers
Other features
- Find and remove leftovers after uninstallation
- Clean Program Files directories from unused or empty folders
- Manually uninstall any application, bypasing it’s uninstaller (Force uninstall)
- Startup manager
- Application ratings
- Huge amount of data about applications is collected and displayed. User can freely browse, filter and export everything
- Filtering with common presets or based on fully custom rules with Regex support
- Verification of uninstaller certificates
- Large amount of configurability
- Can run user-specified commands before and after uninstalling
- Can run on .Net 4.0 or newer, or, if not available, on .Net 3.5 with reduced functionality (will work on Windows 7 or newer with no updates installed)
- Fully portable, settings are saved to a single file
"FREE" Download iSkysoft Data Eraser for PC
Full Technical Details
- Category
- Tools
- This is
- Latest
- License
- Freeware
- Runs On
- Windows 10, Windows 11 (64 Bit, 32 Bit, ARM64)
- Size
- 6+ Mb
- Updated & Verified
"Now" Get Files Inspector for PC
Download and Install Guide
How to download and install Bulk Crap Uninstaller on Windows 11?
-
This step-by-step guide will assist you in downloading and installing Bulk Crap Uninstaller on windows 11.
- First of all, download the latest version of Bulk Crap Uninstaller from filehonor.com. You can find all available download options for your PC and laptop in this download page.
- Then, choose your suitable installer (64 bit, 32 bit, portable, offline, .. itc) and save it to your device.
- After that, start the installation process by a double click on the downloaded setup installer.
- Now, a screen will appear asking you to confirm the installation. Click, yes.
- Finally, follow the instructions given by the installer until you see a confirmation of a successful installation. Usually, a Finish Button and "installation completed successfully" message.
- (Optional) Verify the Download (for Advanced Users): This step is optional but recommended for advanced users. Some browsers offer the option to verify the downloaded file's integrity. This ensures you haven't downloaded a corrupted file. Check your browser's settings for download verification if interested.
Congratulations! You've successfully downloaded Bulk Crap Uninstaller. Once the download is complete, you can proceed with installing it on your computer.
How to make Bulk Crap Uninstaller the default Tools app for Windows 11?
- Open Windows 11 Start Menu.
- Then, open settings.
- Navigate to the Apps section.
- After that, navigate to the Default Apps section.
- Click on the category you want to set Bulk Crap Uninstaller as the default app for - Tools - and choose Bulk Crap Uninstaller from the list.
Why To Download Bulk Crap Uninstaller from FileHonor?
- Totally Free: you don't have to pay anything to download from FileHonor.com.
- Clean: No viruses, No Malware, and No any harmful codes.
- Bulk Crap Uninstaller Latest Version: All apps and games are updated to their most recent versions.
- Direct Downloads: FileHonor does its best to provide direct and fast downloads from the official software developers.
- No Third Party Installers: Only direct download to the setup files, no ad-based installers.
- Windows 11 Compatible.
- Bulk Crap Uninstaller Most Setup Variants: online, offline, portable, 64 bit and 32 bit setups (whenever available*).
Uninstall Guide
How to uninstall (remove) Bulk Crap Uninstaller from Windows 11?
-
Follow these instructions for a proper removal:
- Open Windows 11 Start Menu.
- Then, open settings.
- Navigate to the Apps section.
- Search for Bulk Crap Uninstaller in the apps list, click on it, and then, click on the uninstall button.
- Finally, confirm and you are done.
Disclaimer
Bulk Crap Uninstaller is developed and published by Klocman, filehonor.com is not directly affiliated with Klocman.
filehonor is against piracy and does not provide any cracks, keygens, serials or patches for any software listed here.
We are DMCA-compliant and you can request removal of your software from being listed on our website through our contact page.













