Active@ Disk Image 64 bit Download for PC Windows 11
Active@ Disk Image Download for Windows PC
Active@ Disk Image free download for Windows 11 64 bit and 32 bit. Install Active@ Disk Image latest official version 2025 for PC and laptop from FileHonor.
Make an exact copy of any PC disk (HDD, SSD, USB, CD, DVD, Blu-ray etc.) and stores it into a folder.
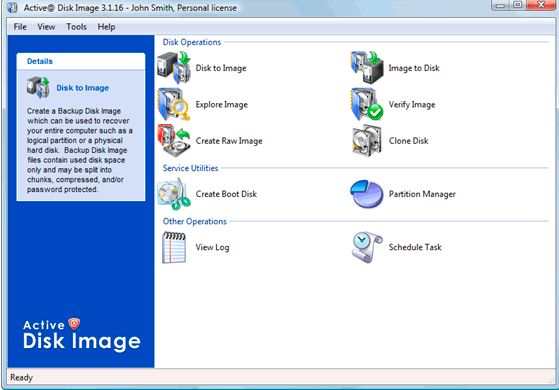
Active@ Disk Image is a disk image software that makes an exact copy of any PC disk
(HDD, SSD, USB, CD, DVD, Blu-ray etc.) and stores it into a folder. The disk images may be used for backups, PC upgrades or disk duplication purposes.A backup image may be used to recover your computer system or find & restore any necessary files from within an image.
Key Features
- Create & Restore Disk Image Backup (occupied clusters only)
- Image Compression (Fast, Normal and High)
- Mounting images as virtual drives
- RAID is supported
- Rescue bootable media
- Scheduled backups
- Create & restore raw disk image (sector by sector copy)
- Windows Servers are supported
- Image Encrypting (AES-128, AES-192, AES-256)
- Scripting support
- E-mail notifications
- Incremental Scheduled backups
"FREE" Download NFO Viewer for PC
Full Technical Details
- Category
- Tools
- This is
- Latest
- License
- Free Trial
- Runs On
- Windows 10, Windows 11 (64 Bit, 32 Bit, ARM64)
- Size
- 24 Mb
- Updated & Verified
"Now" Get Lenovo Connect2+ for PC
Download and Install Guide
How to download and install Active@ Disk Image on Windows 11?
-
This step-by-step guide will assist you in downloading and installing Active@ Disk Image on windows 11.
- First of all, download the latest version of Active@ Disk Image from filehonor.com. You can find all available download options for your PC and laptop in this download page.
- Then, choose your suitable installer (64 bit, 32 bit, portable, offline, .. itc) and save it to your device.
- After that, start the installation process by a double click on the downloaded setup installer.
- Now, a screen will appear asking you to confirm the installation. Click, yes.
- Finally, follow the instructions given by the installer until you see a confirmation of a successful installation. Usually, a Finish Button and "installation completed successfully" message.
- (Optional) Verify the Download (for Advanced Users): This step is optional but recommended for advanced users. Some browsers offer the option to verify the downloaded file's integrity. This ensures you haven't downloaded a corrupted file. Check your browser's settings for download verification if interested.
Congratulations! You've successfully downloaded Active@ Disk Image. Once the download is complete, you can proceed with installing it on your computer.
How to make Active@ Disk Image the default Tools app for Windows 11?
- Open Windows 11 Start Menu.
- Then, open settings.
- Navigate to the Apps section.
- After that, navigate to the Default Apps section.
- Click on the category you want to set Active@ Disk Image as the default app for - Tools - and choose Active@ Disk Image from the list.
Why To Download Active@ Disk Image from FileHonor?
- Totally Free: you don't have to pay anything to download from FileHonor.com.
- Clean: No viruses, No Malware, and No any harmful codes.
- Active@ Disk Image Latest Version: All apps and games are updated to their most recent versions.
- Direct Downloads: FileHonor does its best to provide direct and fast downloads from the official software developers.
- No Third Party Installers: Only direct download to the setup files, no ad-based installers.
- Windows 11 Compatible.
- Active@ Disk Image Most Setup Variants: online, offline, portable, 64 bit and 32 bit setups (whenever available*).
Uninstall Guide
How to uninstall (remove) Active@ Disk Image from Windows 11?
-
Follow these instructions for a proper removal:
- Open Windows 11 Start Menu.
- Then, open settings.
- Navigate to the Apps section.
- Search for Active@ Disk Image in the apps list, click on it, and then, click on the uninstall button.
- Finally, confirm and you are done.
Disclaimer
Active@ Disk Image is developed and published by LSoft, filehonor.com is not directly affiliated with LSoft.
filehonor is against piracy and does not provide any cracks, keygens, serials or patches for any software listed here.
We are DMCA-compliant and you can request removal of your software from being listed on our website through our contact page.













